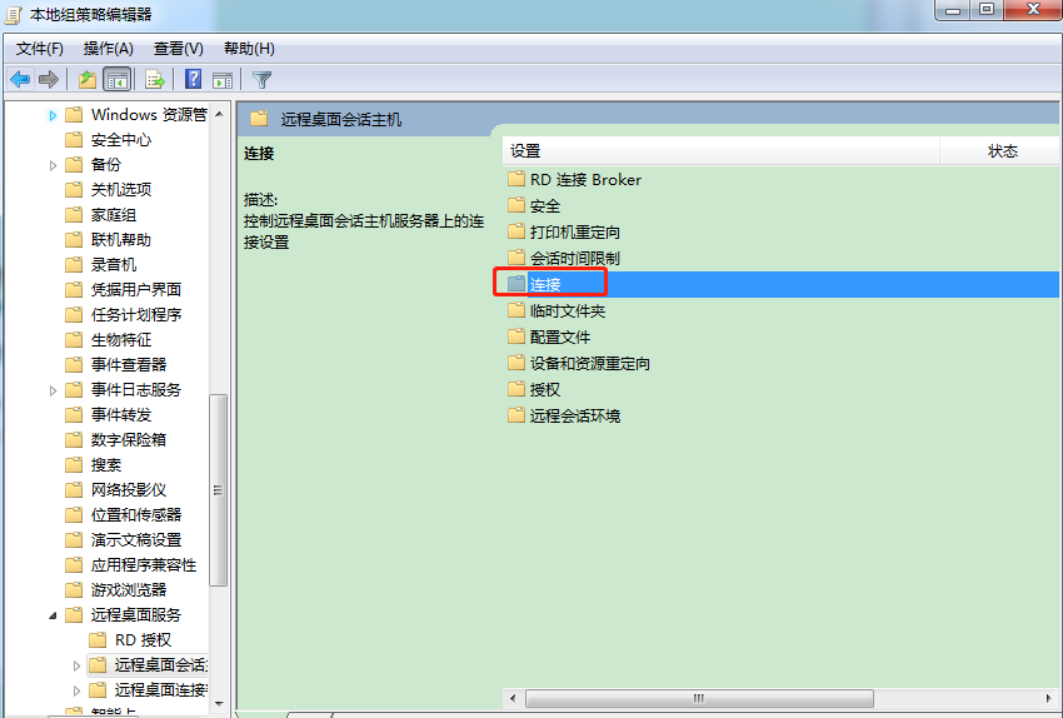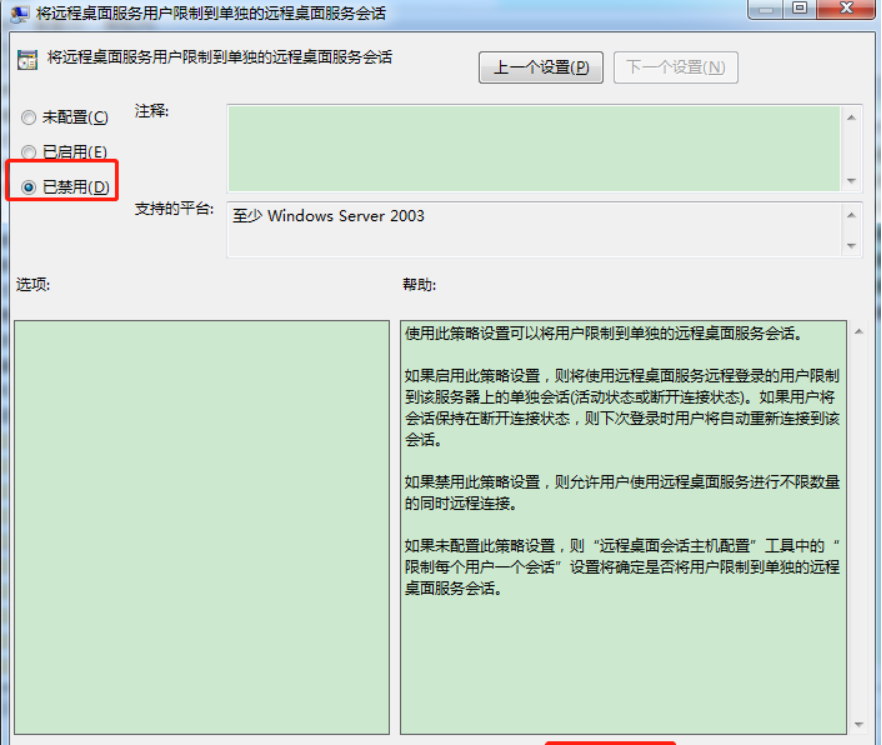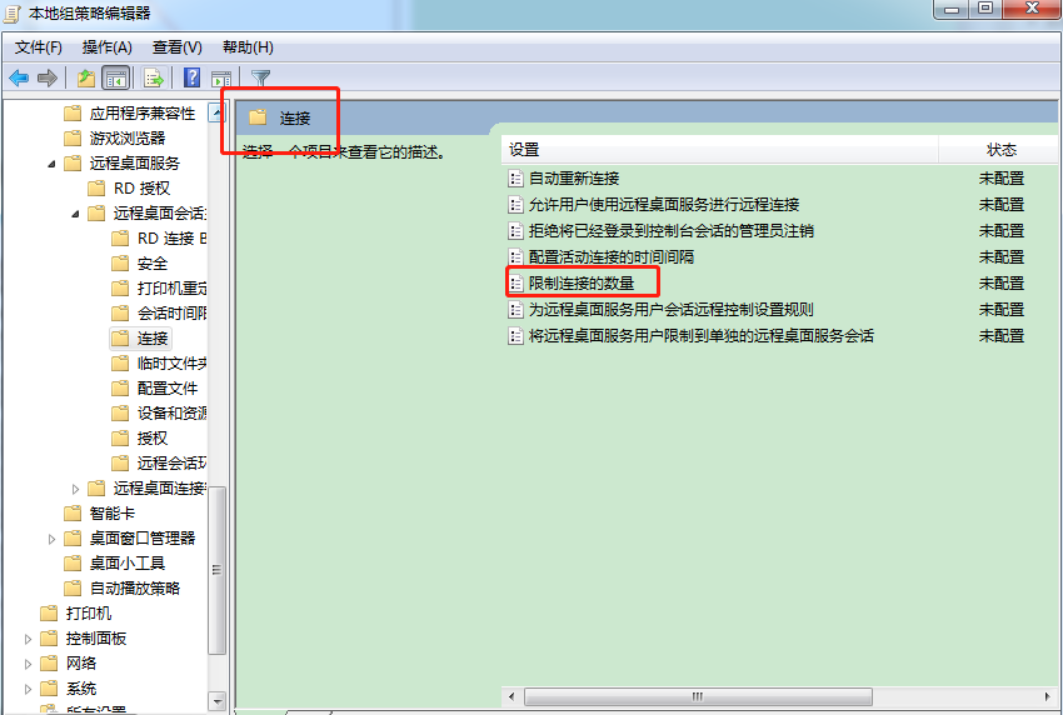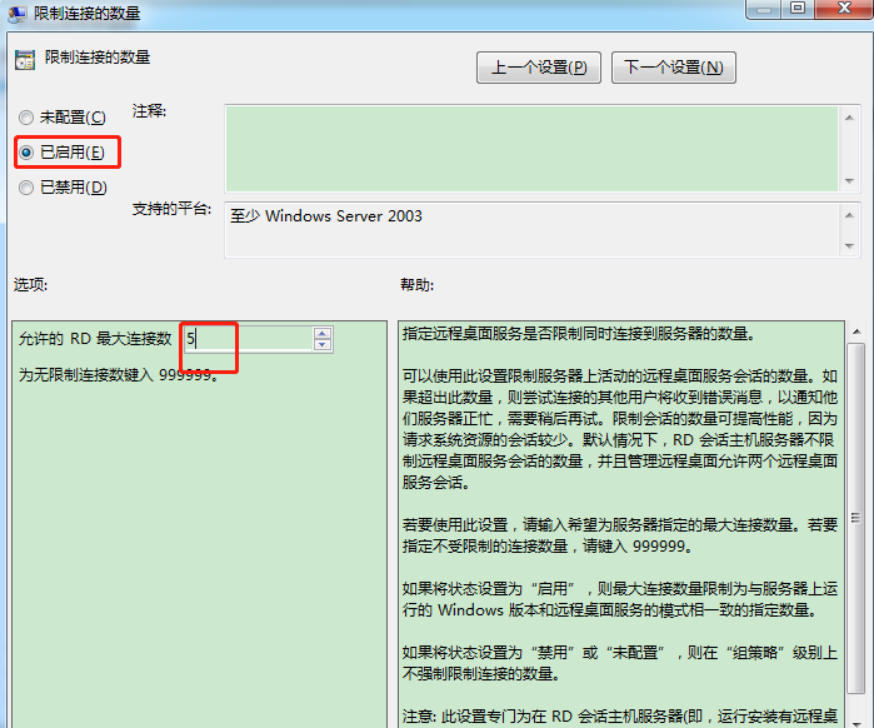Windows系统设置多用户同时远程登录
一.在键盘上按Win+R键(也可以在开始菜单右键然后选择运行),在运行的输入框里面输入"gpedit.msc"命令、然后点击确定
二.在“计算机组策略”中依次展开 计算机配置-->管理模板--->windows组件--->然后在右边的菜单中选择远程桌面服务;双击打开
三.在远程桌面服务界面中;双击打开“远程桌面会话主机”
四.在“远程桌面会话主机”界面中双击打开“连接”
五.在“连接”界面中双击打开“将远程桌面服务用户限制到单独的远程桌面服务会话”
六.在“将远程桌面服务用户限制到单独的远程桌面服务会话”界面中选择“已禁用”然后点击确定
七.然后返回连接界面,在“连接”界面中双击打开“限制连接的数量”
八.在“限制连接的数量”界面中;选择“已启用”--->然后在选项里面“允许的RD最大连接数”里面选择你能接受的最大的同时远程的用户数;我这里选择的是5;也就是能支持同时5个远程桌面管理;然后点击确定即可
阅读剩余
本站代码模板仅供学习交流使用请勿商业运营,严禁从事违法,侵权等任何非法活动,否则后果自负!
THE END